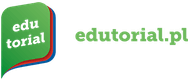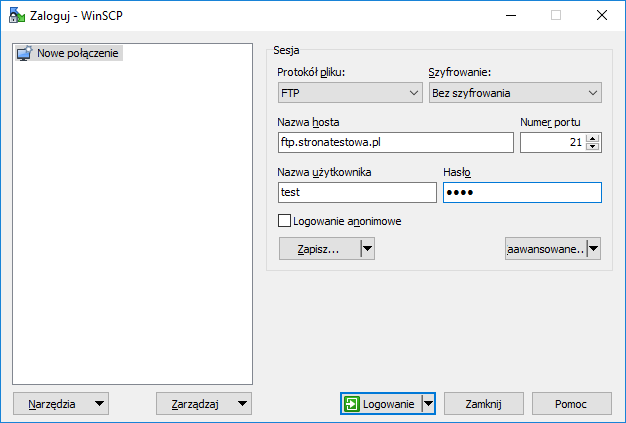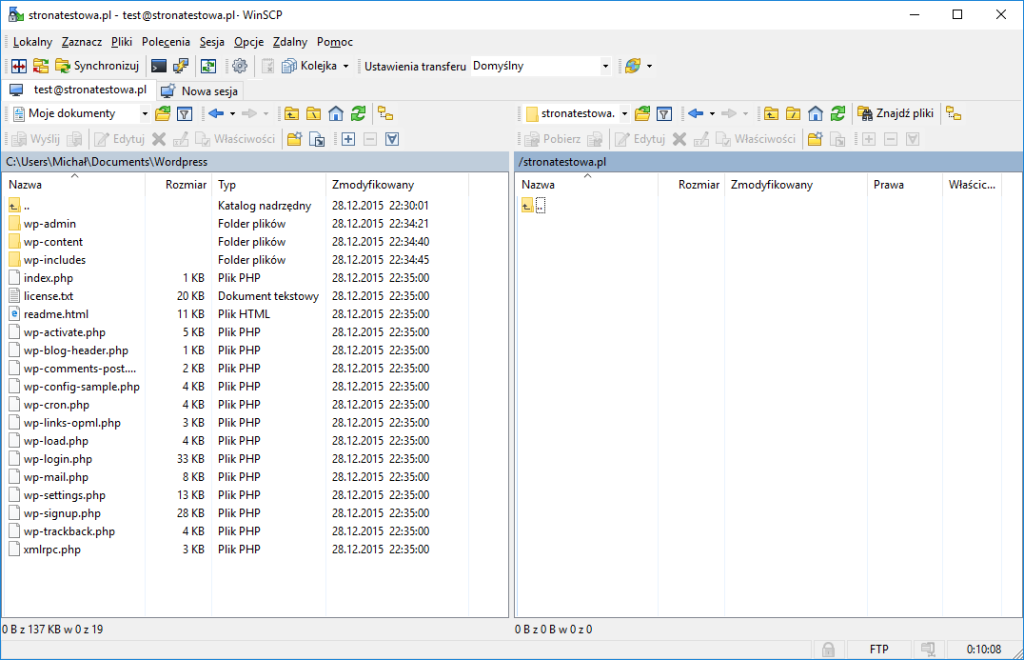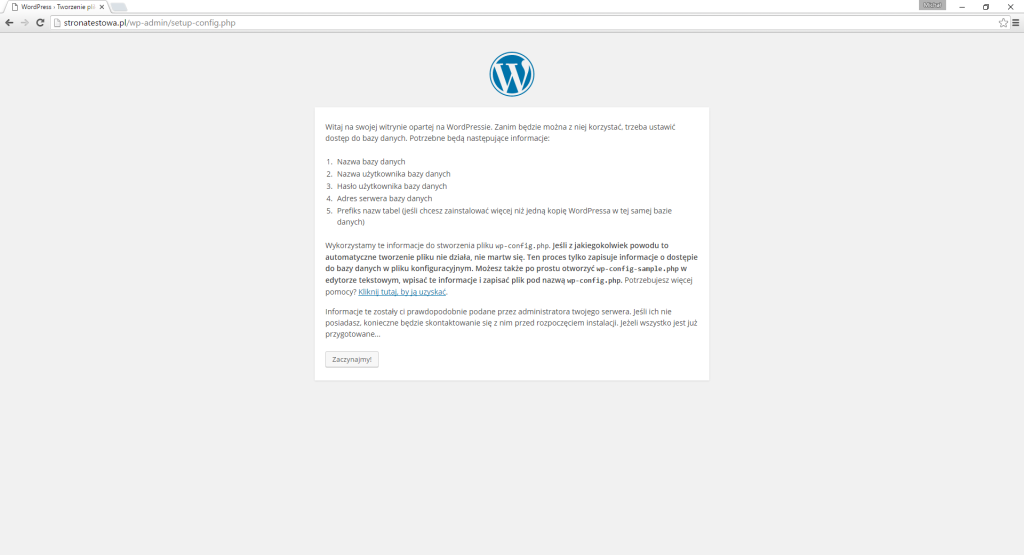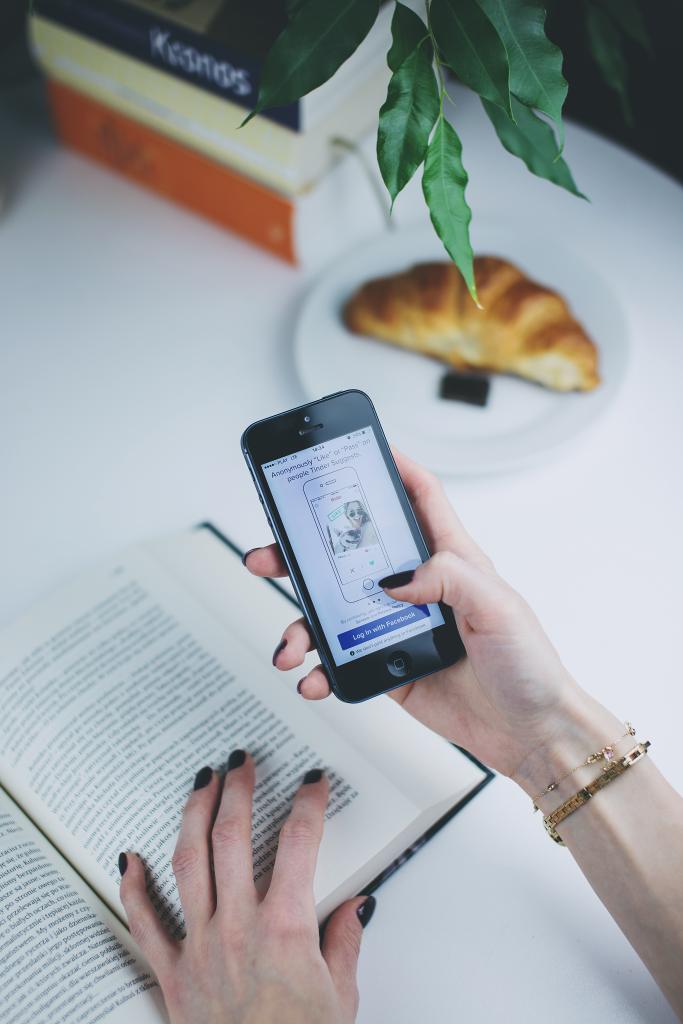5. Instalacja
Mamy już wszystko, czego potrzebujemy do stworzenia strony internetowej, więc zabierajmy się do pracy. Uruchom aplikację “klienta FTP” i nawiąż nowe połączenie. W odpowiednich polach podaj login hasło i adres serwera oraz wybierz protokół FTP.
Możesz kliknąć „Zapisz”, aby zachować połączenie na liście po lewej stronie, tak aby w przyszłości nie było potrzeby wprowadzania tych danych ponownie i abyś mógł się szybko zalogować. Po zalogowaniu otworzy się okno z dwoma drzewami katalogów. Lewe to twój komputer, a prawe to serwer zdalny.
Stwórz na serwerze folder z nazwą, którą utworzyłeś przy przekierowywaniu domeny. Następnie przenieś do niego zawartość ściągniętej paczki z WordPressem. Od tej pory pod twoim adresem będzie się pojawiać ekran powitalny instalatora.
Kliknij przycisk „Zaczynajmy”, podaj dane dostępowe do bazy danych, które stworzyłeś wcześniej i prześlij dalej. Następnie, jeżeli wszystkie dane się zgadzają możesz uruchomić instalację. Podaj nazwę swojej strony i stwórz dane do konta administracyjnego.
Po kliknięciu “Zainstaluj WordPressa”, praca jest zakończona, a ty możesz już zalogować się do panelu administracyjnego i zacząć edytować swoją nową własną stronę.
Podsumowanie
Po przejściu wszystkich kroków tego poradnika powinieneś mieć wykupioną domenę oraz miejsce na serwerze, założone konto FTP, bazę danych dla swojej strony oraz zainstalowaną instancję WordPressa pod swoim adresem. W następnych poradnikach z tego cyklu dowiesz się, jak korzystać z panelu administracyjnego WordPress, jak spersonalizować swoją witrynę oraz co można zrobić, by twoja strona wyświetlała się wyżej w wynikach wyszukiwania. Mam nadzieję, że poradnik okazał się pomocny, już wkrótce więcej artykułów z cyklu net wnet: zrób to sam.
Źródło zdjęcia: www.freepik.com