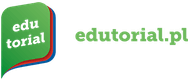3. Podłącz domenę do serwera
Teraz możemy już zacząć mówić o tworzeniu strony internetowej. Jeżeli wykupiłeś domenę i hosting u tego samego operatora, sprawa jest prosta. W panelu administracyjnym domeny należy upewnić się, że jest on przypisany do usługi hostingu, (z reguły, jeżeli są one kupione na jednym koncie na portalu powinny być połączone automatycznie). Jeżeli nasza domena jest u innego operatora, powinieneś wejść do jej panelu administracyjnego i odszukać stronę z konfiguracją domeny. Następnie znajdź pola odpowiadające za „konfigurację DNS” (Domain Name System), czyli listę serwerów, do których nasza domena jest przypisana. Serwery te wiedzą gdzie przekierować ruch, gdy ktoś w przeglądarce będzie próbował się do nas dostać. Każdy operator hostingu ma swoje własne serwery DNS, dlatego należy wpisać w wyszukiwarce następującą frazę: „{NASZ_OPERATOR} serwery DNS”. W odpowiedzi dostaniesz listę 2-3 domen, które trzeba wpisać w odpowiadających miejscach w konfiguracji domeny. Kiedy wszystko to zapiszesz rozpocznie się tzw. propagacja domeny, czyli przenoszenie informacji od jednego do drugiego operatora. Ta operacja trwa od jednej do dwudziestu czterech godzin. Po tym czasie u twojego dostawcy hostingu będziesz mógł w panelu administracyjnym przypisać swoją domenę do serwera. W tym celu, w panelu poszukaj zakładki opisanej „przypisz domenę”.
Najcięższa część za nami! Teraz już będzie z górki. W panelu administracyjnym serwera wejdź do ustawień przypisanej domeny i znajdź opcję „przekierowanie ruchu”. Tam pojawi się kilka możliwości: przekierowanie na konkretny link, na adres IP lub na katalog. Wybierz opcję katalog i podaj dowolną nazwę folderu, w którym będzie się znajdować nasza strona. Warto tutaj pamiętać, że nie zalecane jest używanie znaków białych, takich jak spacja oraz liter tworzonych z pomocą znaków diakrytycznych. Po tym zabiegu twoja strona powinna już działać i prowadzić na stronę z błędem „404 Not Found”.
Komunikat o błędzie pojawia się, ponieważ strona już kieruje na twój serwer do odpowiedniego folderu, jednak on jeszcze nie istnieje.
4. Wybór systemu zarządzania treścią
Aby jak najbardziej ułatwić wejście do świata wirtualnego polecam użycie gotowego rozwiązania, czyli zainstalowanie systemu zarządzania treścią (CMS). Tutaj zostawiam do twojej oceny, który system będzie najbardziej odpowiedni. Do wyboru są systemy CMS na licencji Open Source, czyli rozwiązania darmowe lub systemy, które są dostępne w wersji płatnej. W tym i w kolejnych poradnikach będę odnosił się do systemu, który jest najbardziej uniwersalny i rozpowszechniony w internecie, a według mojej opinii dodatkowo najbardziej przyjazny użytkownikowi, czyli do WordPressa. Jest on przykładem bezpłatnego systemu CMS. Jego najnowszą przetłumaczoną wersję zawsze znajdziesz pod tym linkiem (https://pl.wordpress.org/). Aby go zainstalować musisz wykonać dwie czynności. Po pierwsze, utwórz na swoim serwerze bazę danych. Wejdź do panelu administracyjnego serwera i znajdź opcję „Utwórz bazę danych”. System najprawdopodobniej poprosi cię o podanie nazwy bazy oraz hasła. W odpowiedzi dostaniesz cztery interesujące cię informacje: nazwę bazy danych, nazwę użytkownika, hasło, które podałeś oraz nazwę serwera bazodanowego (w większości przypadków serwer bazodanowy to „localhost”; jeżeli nie został podany możesz założyć, że jest właśnie taki). Następnie musisz utworzyć sobie możliwość przesyłania plików na serwer. Do tego będzie potrzebne konto FTP. U części dostawców konto FTP jest już utworzone automatycznie i znajdziesz je w panelu administracyjnym hostingu pod zakładką „konta FTP”. Jeżeli dostawca nie zapewnił konta automatycznie, w tym miejscu możesz utworzyć nowe konto FTP. Po jego stworzeniu, dostaniesz login, hasło, i adres serwera FTP. Aby łatwo komunikować się z serwerem, ściągnij na swój komputer aplikację tzw. „klienta FTP”. Tutaj sugeruję wybór jednego z najprostszych klientów dla systemu Windows, czyli WinSCP (https://winscp.net/eng/docs/installation).